Introduction
Recently, many enhancements were introduced under Power Platform for creating Power Automate Flow. And “Process Advisor” is one such enhancement.
In our previous blog, you have already explored the way to create Process Advisor. While creating Process Advisor, there was a requirement to add some recordings to it as recordings are a way to train the Process Advisor to recommend us with the connectors and actions while creating the Power Automate Flow. It was a really tedious process.
In this blog, we will explore the new look of Process Advisor where with just one click we can get insights into the Power Automate Flows. But remember this feature is still in PREVIEW.
Uses:
By using Process Advisor, you can monitor/analyze the flows which take more time to execute.
For e.g. If multiple steps are involved in Power Automate Flow then you might want to know which step took more execution time. You can now get these types of execution insights with just one click. With Process Advisor, you will get a heat map style diagram showing which action flow run took the most time.
How does it work?
1. Log in to Power Apps–> Open the Power Automate Flow–> Click on “Process insights (preview) as shown below:

2. After clicking you will see the “Downloading your process” screen. It could take a few minutes depending on the size of your Power Automate flow.

3. Once the downloading is complete, it will show a Power BI Dashboard with different tiles, median, average, number of runs with the same path variants, and frequency graphs. The dashboard that is generated is shown in the below screenshot:
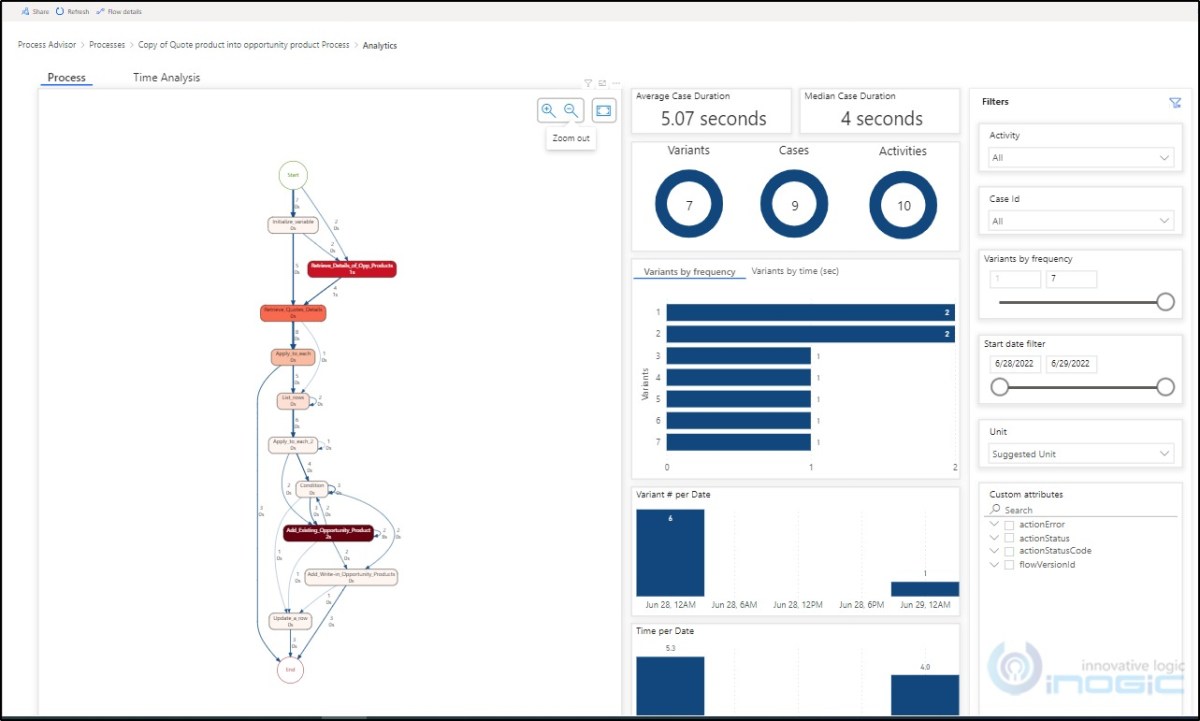
Out of the box, you’ll get several KPIs and visualizations to help you to understand the health of your process. You can find more details in this doc.

Conclusion
As illustrated above, with a single click you can easily analyze Power Automate Flows and determine the best action to improve the efficiency of your process by taking the help of different KPIs.



